We use two products from the vendor Interfolio – one product we’ve rebranded as myVITA and another titled Review, Promotion and Tenure or RPT. We have access to to a third product from Interfolio that they make available to all customers which is called Dossier. UM System faculty can access all products from a single location - http://www.data180.com/faculty180/umsystem.
Since we have a single location to access Interfolio materials, we provide links below to items common to all products and separate sections for myVITA – where you enter your accomplishments and RPT where you will manage promotion or tenure and in 2022 your annual evaluations.
General Assistance
Browser Information
Browser Compatibility:
myVITA features work best in Mozilla Firefox, Google Chrome, and Safari browsers. Internet Explorer is not recommended because of issues with functionality and display. Please set your browser to accept pop-ups from the myVITA site to ensure an optimal experience.
If you are unable to login, you may have an outdated browser. Please ensure the browser you are using is current as of:
- Chrome 50 or newer
- Firefox 45 or newer
- Safari 9 or newer
- Opera 36 or newer
- Edge 25.10586 or newer
- IE 11 or newer
If you have concerns about your browser, or need assistance upgrading, please check with your IT Pro.
How to bookmark myVITA in your browser:
For your protection, a layer of security is in place that may make it difficult for you to automatically bookmark the link to myVITA. The following instructions will guide you on how to manually bookmark the correct link in your browser.
Accessibility
Campus Help
For help in entering your information, email the myVITA Support Team, or contact your campus myVITA team. Your campus will notify you or your department about training opportunities.

UM Training Materials
General Guides
- Overview and Navigation Getting Started Guide

- How to Choose a Delegate

- Open Activity Period Getting Started Guide

Profile Form
Activities Form
- Activities Form Quick Reference Guide

- Scholarly Contributions & Creative Activities Getting Started Guide

- Batch Loading Citations in Scholarly Contributions and Creative Activities

- Where's my FAS data? How FAS Scholarly Contributions transferred to myVita

- Grants Getting Started Guide

How to Assign a Delegate in myVITA:
The myVITA Access Settings feature allows faculty to choose another person as a delegate. Delegates whom you select will be able to enter information for you. To learn more about how to set up a delegate, click here: How to Choose a Delegate ![]()
![]()
Review, Promotion and Tenure
Candidate Help Links
RPT Canvas Course Links for Candidates
How-to Guides for Candidates
- Best Practices for Naming Packet Materials, and Using Bookmarks to Organize Your Packet
- Add Links to Webpages, and YouTube and Vimeo Videos to Your Packet
- Share Access to a Protected YouTube or Vimeo Video
- View and Respond to Files Shared with You by a Committee (Rebuttal)
- Using Guidelines In Dossier to Prepare for Future Reviews
- Re-use Materials From Previous Packets in Current or Upcoming Reviews
- View (and Respond) to Files Shared with Your Committee
Committee Member Help Links
RPT Canvas Course Links for Committee Members
Reviewing Cases
Committee Manager and Administrator Help Links
RPT will be managed differently on each campus. Some of the information below is primarily for creating cases and requesting external evaluations. Please check with your campus coordinator for specific information regarding who creates the cases and manages users, templates, and committees.
RPT Canvas Course Links for Committee Managers
RPT Canvas Course Links for Campus Administrators
Managing Users
- Add New Users to Review, Promotion & Tenure
- Assign Users to Units & Add or Remove a User as an Administrator of a Unit
- Update or Delete a User's Account
- Resend the Invitation Email to Interfolio's Review, Promotion & Tenure
- Create a List of Case Statuses for Your Institution
- Set Up Committee Voting at Your Institution
- User Roles in Interfolio Review, Promotion & Tenure
- Download the list of RPT Users
Creating and Managing Templates
Creating and Managing Committees
- Create a New Standing Committee
- Make Permanent Changes to the Membership of a Standing Committee (Add or Remove Members)
- Edit Committee Instructions, Document Requirements, and Membership
- Upload Documents to Satisfy the Committee Document Requirements for a Case Review Step
- Recuse (Temporarily Remove) a Member of a Standing Committee From a Case Review Step
- Record the Results of a Committee Vote
Creating and Managing Cases
- Case Types: Use Interfolio for Promotions, Reviews, Appointments, Tenure Cases, and More
- Create a Case From Scratch
- Create a Case Based on a Template
- Recuse an Administrator From a Case Review Step
- Move a Case Forward or Backward
- Apply a Status to a Case
- Close (and reopen) or delete a Case
- Create a Custom Status for a Particular Case
- Delete/Remove a Committee from a Case Review Step
- Add Committees or Individuals to a Case Review Step
- Create Cases for Multiple Candidates at Once
- Add an Individual Reviewer as a Step in the Workflow of a Case
- Internal Case Sections: Add Case Sections That Only Committee Members and Other Reviewers Can See
- Remove the External Evaluations Section From a Template or Case
Working with Case Data and Candidate Forms
- Create a New Candidate Form
- Create a New Case Data Form
- Edit an Existing Candidate or Case Data Form
- Add a Required Form to the Packet Requirements for a Case
- Attach a Case Data Form to a Template
- Answer a Case Data Form When Creating a Case
Communicating with Candidates and Committee Members
- Notify a Candidate of Their Review
- Email Candidate, Share Case Materials with a Candidate and Allow Candidate Response/Rebuttal
- Email Committee Members, Share Case Materials with Committee Members and Request/Allow a Response
Managing Documents
- Adding and Managing Case Materials
- Set Download Privileges and Access to Case Materials
- Turn On/Off Candidate Editing of Packet Materials
Requesting External Evaluations
- Add an External Evaluation to the case of a candidate, or Request an External Evaluation by Email
- Manage External Evaluations
- How to Bundle Candidate Documents to Send to External Evaluators
- For External Evaluators: Guide to Providing Requested Evaluations in Interfolio Review, Promotion, and Tenure
RPT Reports & Logs
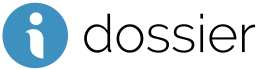
Interfolio "Dossier"
A component of our Interfolio instance is a product termed Dossier. Each faculty member and most graduate students will have an account in Dossier. This is a private account to help you collect and manage materials for your professional reviews. You will be the only one to see what’s in your Dossier, and you can keep it for life (however, if you leave the UM System, you will need to contact Interfolio to transfer to a free personal account).
Your Dossier account includes several features that should make it easier to manage and understand reviews—before, during, and after any formal deadlines. Several of the features duplicate myVITA, however, and are designed primarily for institutions that don’t use the myVITA product. Graduate students may find Dossier most beneficial as they prepare for a job search.
From within your Dossier you can:
- Store documents, images, videos, and links to online work in your account
- Request and store reusable letters of recommendation, submitted directly by the letter writer to Interfolio and kept confidential
- Organize your materials into “collections” for different purposes—for example, fellowship applications, tenure reviews, or grants
- Reuse previously submitted/assembled materials when participating in formal reviews through Interfolio
- Solicit and receive feedback from others on your campus in advance of reviews
Reviewed 2021-02-18