Table of Contents:
- Accounts Payable News: Voucher comments are now available in Web Applications - Search Options!
- T&E News: Changing the funding after submission
- Non-PO Voucher Tip: Accounting Tag
- Tech Tip: Screen sharing with Skype
Accounts Payable News: Voucher comments are now available in Web Applications - Search Options!
When reviewing vouchers in Web Applications, there are times it is necessary to examine header comments. New functionality has been added to allow this!
After searching for a voucher via Web Applications – Search Options, the word “Notes” is now present in the upper-right corner of the page. If header comments exist, the number “(1)” will display next to “Notes.” When the hyperlink is clicked, a new web browser tab will open – revealing the voucher notes/comments. If comments do not exist, “(0)” will display.
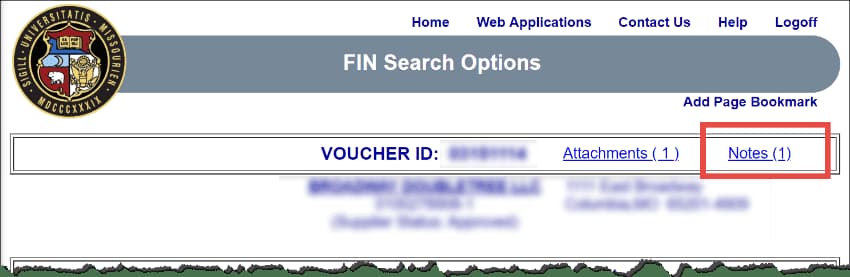
T&E News: Changing the funding after submission
As a Project Manager and Fiscal Reviewer, it is your responsibility to verify the accuracy of the funding used on the Expense Report expense line. When an error is found, it is tempting to make changes yourself; however, the programming with workflow routing has not been able to keep up. Not to mention the potential lack of segregation of duties when the approver modifies the transaction in offices with few employees.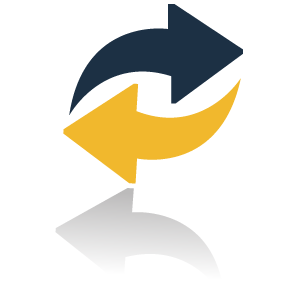
As a result, the ability to modify funding after submission is no longer available. This is to help improve the integrity and functionality of the approval process.
The Expense Report creator can withdraw the transaction if it has not been approved and make the necessary changes. If the Expense Report has partial approvals or the Approver identifies the error, the transaction can be sent back using the pushback button. The Expense Report creator then modifies the Accounting Details section accordingly. Upon submission, the Expense Report will route to the appropriate Project Managers and Fiscal Reviewers based on the changes.
This will prevent Expense Reports from being in workflow routing limbo where it may not have routed or an approval email may not have been sent to notify new approvers. These issues ultimately delay processing and reimbursement to employees. The change also loops Project Managers into workflow, where they may have been missed if a Fiscal Reviewer added a grant project as opposed to the Expense Report creator. If we miss the Project Manager, we are at a risk for non-compliance with grant requirements. This is also a learning opportunity for the Expense Report creator to learn about the funding sources in the department and the expenses allowable on each.
Non-PO Voucher Tip: Accounting Tag
Did you know with the recent upgrade that we have a new term called "Accounting Tag"? Accounting Tag is also known as a MoCode, SpeedType and SpeedChart. An Accounting Tag is a five character field used to represent a combination of Chartfield values (Fund, Dept ID, Program, Project and Class).
With Payment Requests, you now have the ability to have a list of favorite Accounting Tags to save you time instead of loading and searching through all Accounting Tags. On step 3 of your Payment Request, when adding an invoice line, you will then have the option to add/remove Accounting Tags from your favorite list.
Adding a favorite Accounting Tag
- Click on the Accounting Tag look up icon in the Accounting Tag field.

- The Accounting Tag list window appears. Select Manage Favorites link to open the Accounting Tag favorites page.
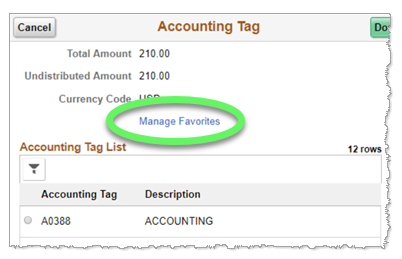
- In the Manage Favorites window, check the Accounting Tags that you wish to add to your Favorites, and then click Save.
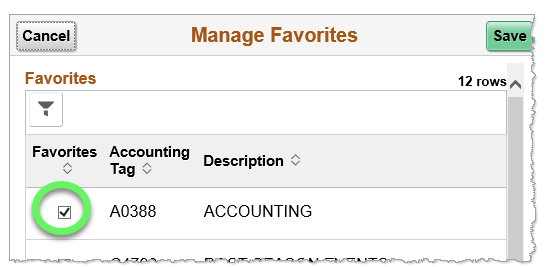
Setting Favorites as a Default
- The Accounting Tag list page will display all accounting tags unless otherwise specified by a user. To only view your favorite Accounting Tags, click the Filter icon.
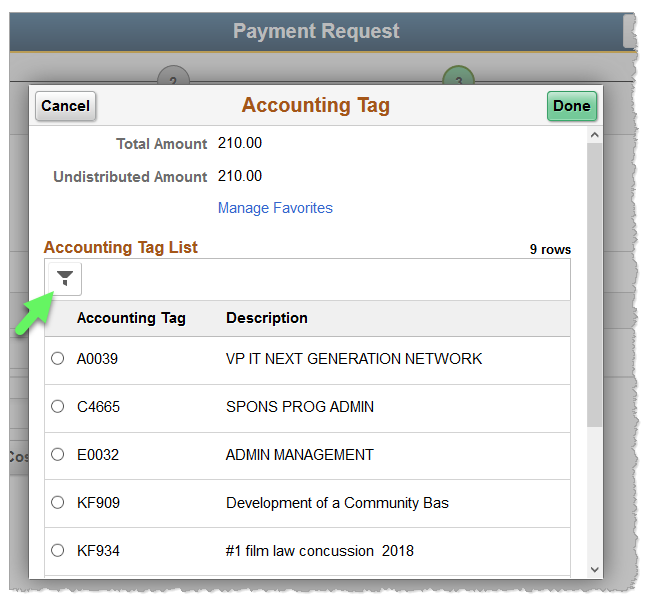
- Change the list drop-down from "all" to "favorites", and click the done button.
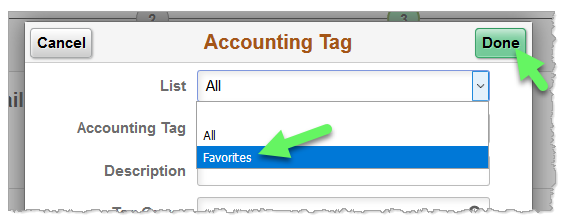
- Only the selected favorites now display on the Accounting Tag list page.
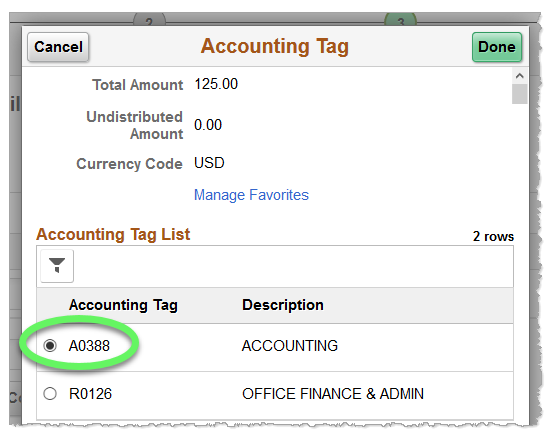
To learn more about Accounting Tags please click HERE. You will learn how to filter in the managed favorites window and resetting filters.
Tech Tip: Screen sharing with Skype
If you have worked with IT to troubleshoot a computer issue, you may have had them remotely take over your computer. Well, now you can also have access to a similar tool through Outlook’s Skype for Business. Skype links to your Outlook calendar and contacts to provide a method for communicating via instant messaging, video calls, or presenting. The Present feature allows you to share your Desktop (entire screen) or Program (single software program) with another employee located remotely so they can see exactly what you are referring to. Alternatively, maybe you need to see their screen so you can provide further guidance.
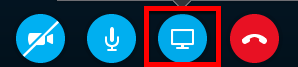 The employee needing to share their screen will select the Present button that appears as a monitor in a circle and then select either Present Desktop or Present Programs. Once you are presenting, there will be a black bar at the top of the screen.
The employee needing to share their screen will select the Present button that appears as a monitor in a circle and then select either Present Desktop or Present Programs. Once you are presenting, there will be a black bar at the top of the screen.
Click the Stop Presenting on the right side of the black bar once you have finished.

There is an additional option that allows you to grant control to the other employee, thus allowing them to move the mouse and click around on your computer remotely. This is done using the “Give Control” option on the left side of the black bar. Alternatively, the other employee may send a “Give Control Request”. Once control is granted, the black bar will change to orange and you will see an option to “Take Control Back”.
If you are not currently using Skype, you can make a request to your campus IT.
Reviewed 2021-09-22
