Table of Contents:
- Closing News: So what do I need to know this year?
- APSS Office Tip 1: Documenting “Business Purpose”
- APSS Office Tip 2: The Payment Reference Guide has been updated.
- PO Voucher News: A “heads up” to prevent delays in PO Invoice Payments!
- TECH TIP: Finding deleted appointments in Outlook
Closing News: So what do I need to know this year?
 We are just over a month away from June 30th. To most people, this date is not such a big deal. It’s the middle of summer, swimming, BBQ, baseball on TV, and so forth. I know what you’re thinking… we almost feel sorry for these normal (non-fiscal) folks enjoying all those things, don’t we? I mean, if they only knew how much fun fiscal year-end is! Shhh, keep it a secret. I know, I know… I’m imagining the sarcastic comments now.
We are just over a month away from June 30th. To most people, this date is not such a big deal. It’s the middle of summer, swimming, BBQ, baseball on TV, and so forth. I know what you’re thinking… we almost feel sorry for these normal (non-fiscal) folks enjoying all those things, don’t we? I mean, if they only knew how much fun fiscal year-end is! Shhh, keep it a secret. I know, I know… I’m imagining the sarcastic comments now.
In reality, it is a very important time packed with deadlines and endless activity. So, what are some key things you need to know to make it go smoothly?
- First, please refer to the Fiscal Year Closing Schedule. This guide was created to help escort PeopleSoft Financial System users through fiscal year-end. It outlines deadlines and schedules by application (or type of entry) to ensure transactions are reported in the correct accounting period.
- All expense transactions must be ENTERED, APPROVED, and have a valid budget check before they appear in the general ledger.
- Requisitions have an earlier cutoff date if they require a bid or if it is a non-catalog purchase not requiring a bid.
- Purchase Orders for FY17 must be APPROVED, EDITED, and BUDGET CHECKED by 6/30.
- Payment Requests, Expense Reports, and AP Feeders that contain FY17 activity should be ENTERED by 4pm on 6/30. These transactions need to be APPROVED and have a valid budget check by 7/11 to be included in FY17.
- PeopleSoft Financials system will be unavailable (no entering, approving, or reviewing information) from 5pm on 6/30 through 7/2.
- Also, would you like to have a refresher on accrual entries? The Closing News article in the 2016 4th Quarter newsletter has more guidance for transactions automatically accrued and those unknown by PeopleSoft that require further action.
APSS Office Tip 1: Documenting “Business Purpose”
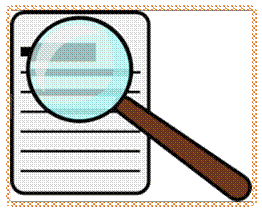 It you stop and think about it; we have four campuses, dozens of divisions, and hundreds of schools doing different things in support of the University’s missions. We teach, research, provide public service, and economic development. That means we have an enormous variety of different types of revenues and expenses.
It you stop and think about it; we have four campuses, dozens of divisions, and hundreds of schools doing different things in support of the University’s missions. We teach, research, provide public service, and economic development. That means we have an enormous variety of different types of revenues and expenses.
So it’s very important to document transactions in a way that would make sense to someone with no understanding of your unit’s business. This is the best way to avoid concerns by anyone outside your department.
Can the university purchase radioactive material, jet engines, tuberculosis samples, firearms, prehistoric artifacts, gaming systems, or a magnetom trio? Not only can we, but we have, and all were legitimate expenditures. Context is key! It may make sense to the employee making these purchases, but without proper documentation to explain the business purpose, would an entry delegate, fiscal reviewer, campus approver, or auditor be able to understand what was purchased or agree that the expenditure is appropriate?
So what can you do to ensure an adequate business purpose is documented? Before you make the purchase, ensure you have adequate and appropriate funds, you are using the appropriate method to acquire the good or service, and you can justify the necessity, reasonableness and appropriateness of the expenses. The 5 W’s can help determine if the expense has an adequate business purpose.
- Who: Identify who or which department the expense is for.
- What: Identify the type of event or activity occurred, or what was purchased.
- Where: Identify where the activity took place.
- When: Identify when the event or purchase occurred.
- WHY: Most importantly, must substantiate why the expenses are necessary, reasonable and appropriate for the University.
Most often, auditors find the WHY is missing from documentation. Comments usually indicate the program within a college (study abroad) or include the itemized receipt, but there is no explanation as to why the goods or service are needed to further the program or mission of the department. As the entry delegate and the approvers review the expense, they can ensure the 5 W’s are noted. Then, when the expense is reviewed by someone outside of the department, we will have adequate justification for the purchase and maybe even defend against negative publicity.
By the way… if you’re still wondering what a Magnetom Trio is, click HERE, I had to look it up too. ;)
APSS Office Tip 2: The Payment Reference Guide has been updated.
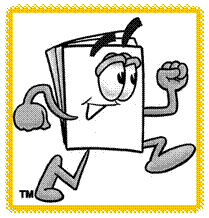 The Payment Reference Guide is a living document. No, we don’t mean it will stand up and sprint off your desk without a paperweight; we mean it changes from time to time. When we get feedback from customers and when business processes change, it becomes necessary to incorporate this information into a new version of the document.
The Payment Reference Guide is a living document. No, we don’t mean it will stand up and sprint off your desk without a paperweight; we mean it changes from time to time. When we get feedback from customers and when business processes change, it becomes necessary to incorporate this information into a new version of the document.
As such, here are a couple things new with the version updated on 5/14/17:
- Copyright/Publishing Rights: UMSL Location: Contact the Research Office.
- Materials/Technology Transfer agreements: UMSL Location: Contact the Research Office.
- Gasoline (non University owned vehicle): –One Card NOT allowed for gasoline in personal vehicles.
- Gasoline (University owned vehicles): One Card is allowed if Fleet Card is not available.
Open the newest version of the Payment Reference Guide.
PO Voucher News: A “heads up” to prevent delays in PO Invoice Payments!
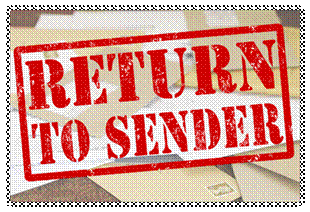 For compliance and auditing of PO Invoice payments, effective July 1st, 2017, you must have a PO# (Purchase Order #) indicated on any Invoice sent into APSS.
For compliance and auditing of PO Invoice payments, effective July 1st, 2017, you must have a PO# (Purchase Order #) indicated on any Invoice sent into APSS.
On that date or after, If a PO is not indicated on submitted invoices, you will receive a notification like THIS, and the PO Invoice will be returned to whomever sent it.
To avoid payment delays, please be sure your PO # is on any invoice submitted (not in the subject line, or email body, etc.). It must be referenced (written, typed, etc.) on the INVOICE.
TECH TIP: Finding deleted appointments in Outlook
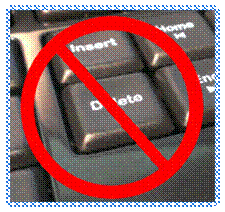 The scenario plays out like this. You are multitasking on your phone while reading email. All of the sudden, a reminder pops up and instead of reading it, or hitting snooze so you can look at it after you get off the phone, you accidentally hit “Dismiss”.
The scenario plays out like this. You are multitasking on your phone while reading email. All of the sudden, a reminder pops up and instead of reading it, or hitting snooze so you can look at it after you get off the phone, you accidentally hit “Dismiss”.
Wait! You didn’t even read it, so you have no idea what it was supposed to be reminding you to do or when you set the reminder, so you have no way to go back and figure out what it said… or do you?
There is a powerful search functionality built into Microsoft Outlook that most people don’t use. If this ever happens to you, try the following steps to see if it helps:
- While you have Outlook Calendar open, in the top right hand corner of your screen, click in the “Search Calendar” field or click CTRL E
- Click “Search Tools”.
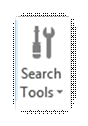
- A drop down menu will appear. Click on “Advance Find”
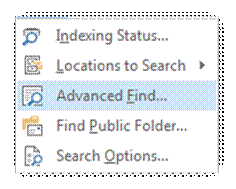
- A new window will pop up. Click on the “Advanced Tab”. Then Click on “Define more criteria” in the lower left hand part of the pop-up.
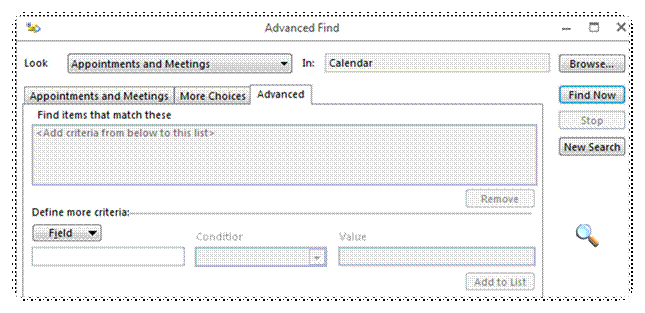
- A drop down will appear like the one below. Select “Date/Time fields”, then “Modified”.
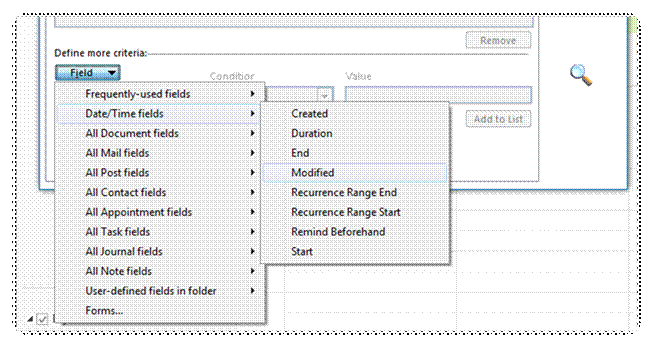
- In the Condition box, select the date when you deleted you reminder. In the image below, we selected “Today”. Then, click “Add to List”. Then click “Find Now”.
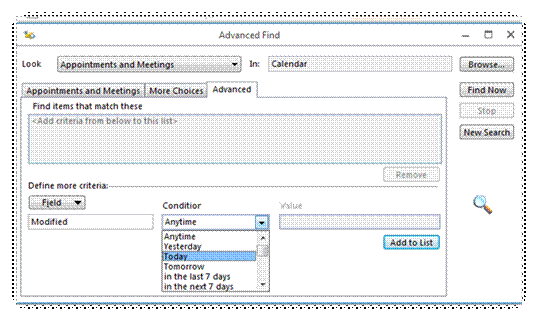
With any luck, the reminder you deleted will be found in the search results.
Reviewed 2020-03-02
