All faculty/staff email accounts moved to Microsoft Exchange Online cloud servers. Over 50,000 mailboxes were moved.
If you're having trouble accessing your email via mobile applications, your previous connection configuration may not have automatically updated when your mailbox was moved. If you're experiencing issues, you may need to reconfigure your university email on your mobile application by removing the old account connection and adding the new connection by following the steps below:
Outlook Mobile App
The university recommends using the Outlook mobile app due to its robust features. These features include: management of shared mailboxes, categorization of messages, ability to create inbox rules and the ability to view colleagues’ calendars, just as you can on the desktop program.
The following steps should be the same for iOS and Android.
Follow these instructions to configure the Outlook app with your university email:
- Open Outlook App.
- Tap Get Started.
- Enter your full email address (e.g., username@umsystem.edu).
- Tap Add Account or Continue.
- If the Account type is not automatically detected, select Office 365.
- Enter your email Password.
- If you have the two-step authentication application set up on your phone, you can approve the sign in request. Otherwise you will need to enter a one-time passcode. It will ask if you want to add another account, you can add another account now or choose to add it later.
iOS Mail App
Follow these instructions to configure your iOS device (iPhone, iPad, etc.) with your university email through the Mail app. The university recommends using the Outlook app for your university email due to its robust features.
These steps are for the latest version of iOS:
- Open the Settings app on your device.
- Select Mail.
- Tap Accounts.
- Tap Add Account.
- Select Microsoft Exchange.
- Type your university email. For example, ttt123@umsystem.edu.
- Enter a Description. This can be Mizzou mail or anything that makes sense to you.
- Select Next.
- Tap Sign In.
- Enter your university password.
- Select Sign In.
- If you have the two-step authentication application set up on your phone, you can approve the sign in request. Otherwise you will need to enter a one-time passcode.
- Choose what settings to Sync and tap Save.
- Close the Settings app.
- Open the Mail app.
- Your email app will populate with your email messages.
To remove the account from your device, please follow the instructions below:
- Open the Settings app on your device.
- Select Mail.
- Tap Accounts.
- Select your university account from the list.
- The default name of the account is Exchange.
- Tap Delete Account at the bottom of the screen.
- This will delete the notes and contacts from that account. However, if you add back the same account, these items will sync again.
Note: The default app may not work and you may need to download and use the Outlook app.
Android Mail App
These steps are general steps for setting up an account through the Android default mail app. Different phones and carriers will have different interfaces, so these are the generic steps to look for when setting up an account.
- Open the Gmail application.
- Select the account identifier in the upper right-hand corner.
- Select add another account from the list.
- Select Exchange and Office 365.
- Enter your university email address (e.g. username@umsystem.edu).
- Enter your password and complete the authentication.
Note: If this is the first account being added to the application, steps two and three may not apply.
In these steps, there will be times when you will need to tap Next or Sign in, but with the variety of interfaces, these are the main steps. You might be prompted to also enter a description or name for the account. This is to easily find the account in the list of accounts on your device.
Note: The default app may not work and you may need to download and use the Outlook app.
Video tutorials on setting up email for Android, iOS, macOS and Windows
Frequently Asked Questions
Why did email move to Exchange Online (M365)?
The University moved to Exchange Online (Cloud Hosted) to unify student and faculty/staff email services into a single and more secure solution. This move included adding additional security measures to protect our network from threats that come through email.
In addition, moving to Exchange Online provides a better webmail (OWA) experience and enables greater functionality with other Microsoft 365 applications, such as Teams and OneDrive.
More information can be found at https://www.umsystem.edu/ums/is/data-security-program.
How do I access my cloud-based email at my workstation?
Once your email has been migrated, you will be prompted to restart Outlook on your workstation computer. You might be prompted to log in; if so, please use YourUserID@umsystem.edu and your password. For most cases, this will be the only action needed.
More information on configuring Outlook on your workstation can be found here.
How do I access my cloud-based email on my mobile device?
Depending on your mobile email client, your experience may vary. If you are running Outlook on your mobile device, no changes should be needed.
If you are running an iOS or Android mail app or another third-party mail app, you will need to download and configure Outlook for Mobile. See the Mobile Client Information section above for more information.
How do I access my cloud-based email on the web?
The URL used to access your email on the web changed when we migrated to the cloud. The new URL is https://outlook.office.com. Please update any bookmarks you may have saved.
What is the Focused Inbox in Outlook?
Now that your mailbox has migrated, you may notice that your inbox is divided into two sections: Focused Inbox and Other. Focused Inbox separates your inbox into two tabs.

Your email messages deemed most important are on the Focused tab while the rest remain easily accessible - but out of the way - on the Other tab.
Why can I no longer view my Outlook Notes on iOS after the migration?
Outlook for Mobile does not include the ability to sync Outlook notes with iOS. Our recommended options are to migrate your notes to Microsoft OneNote or Google Keep, both of which are full-featured note taking applications and work on multiple platforms. For assistance with this, please reach out to your local help desk.
Why are coworker or distribution list messages bouncing?
The migration caused changes on the back end that could affect sending to a person or distribution list (group) you have sent to previously. You can fix this by deleting the cached version of the contact. Do this by clicking the small “x” that is in the corner when you type the name into the “To” field when sending an email. You can delete all cached addresses using these instructions:
- In Outlook, click the File menu.
- From the File menu, click the Options button.
- In the Options, click the Mail tab and scroll down to the Send Messages section.
- Click the Empty Auto-Complete List button.
- A confirmation box will appear, click Yes. The Auto-Complete cache will be erased.
Why is a PIN required to access university email on a mobile device?
A PIN helps prevent unauthorized access to your university email account. Without a passcode or equivalent protection, anyone with physical access to your phone has access to your university email account.
Can I use fingerprint or facial recognition instead of typing a PIN code?
Yes. Fingerprint or facial recognition may be available on your device to enable the PIN code.
Will other actions be performed on my phone?
When you accept the university's mobile email requirements, you may receive a message that notes the university mail server must be able to remotely control some security features on your device. The message may note that accepting this setting will allow operations to be performed, including erasing all data on the phone. Please note, these types of messages use generic language and accepting this policy will NOT:
- Erase any data on your device
- Disable, block or remove any applications
- Disable or remove any device features or services
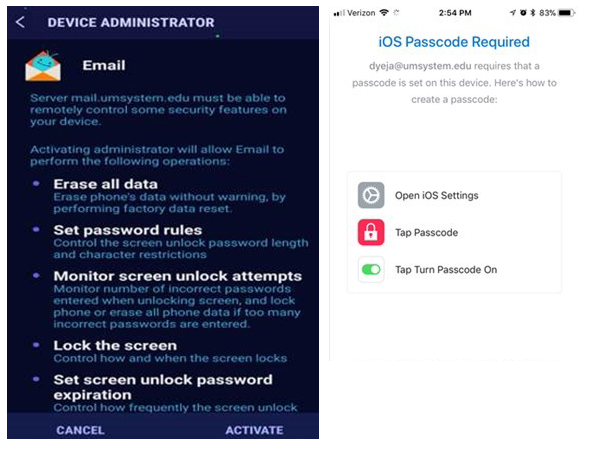
The university will not manage, wipe or otherwise configure your mobile device. The ONLY change required for you to use university email on your mobile device is a four-digit PIN to unlock the device screen. These include the ability for IT staff to:
- Perform a factory reset to completely wipe your device (happens only by request from the account or device owner)
- Wipe only university email data from your device, depending on the version/build of the device
What happens if I choose not to accept the policy?
If you choose not to accept the policy, you will not be able to set up an email application to access your university email account on your device. Instead, you will need to use a web browser on the device to access email through webmail.
I already have a PIN. Do I need to take any action?
If you have an Android device and already have a PIN, that will continue to work as usual. If you are using a pattern lock on Android, it will be replaced with a PIN and pattern lock will be disabled by the policy. If you have an iOS device and you have already enabled a regular passcode or touch ID, those will continue to work normally.
Devices are unique depending on the model and version of software that they are running. If you have any questions, please contact your campus IT help desk for assistance.
How do I get help?
If you continue to have issues, please contact your IT help desk.
Reviewed 2021-06-03